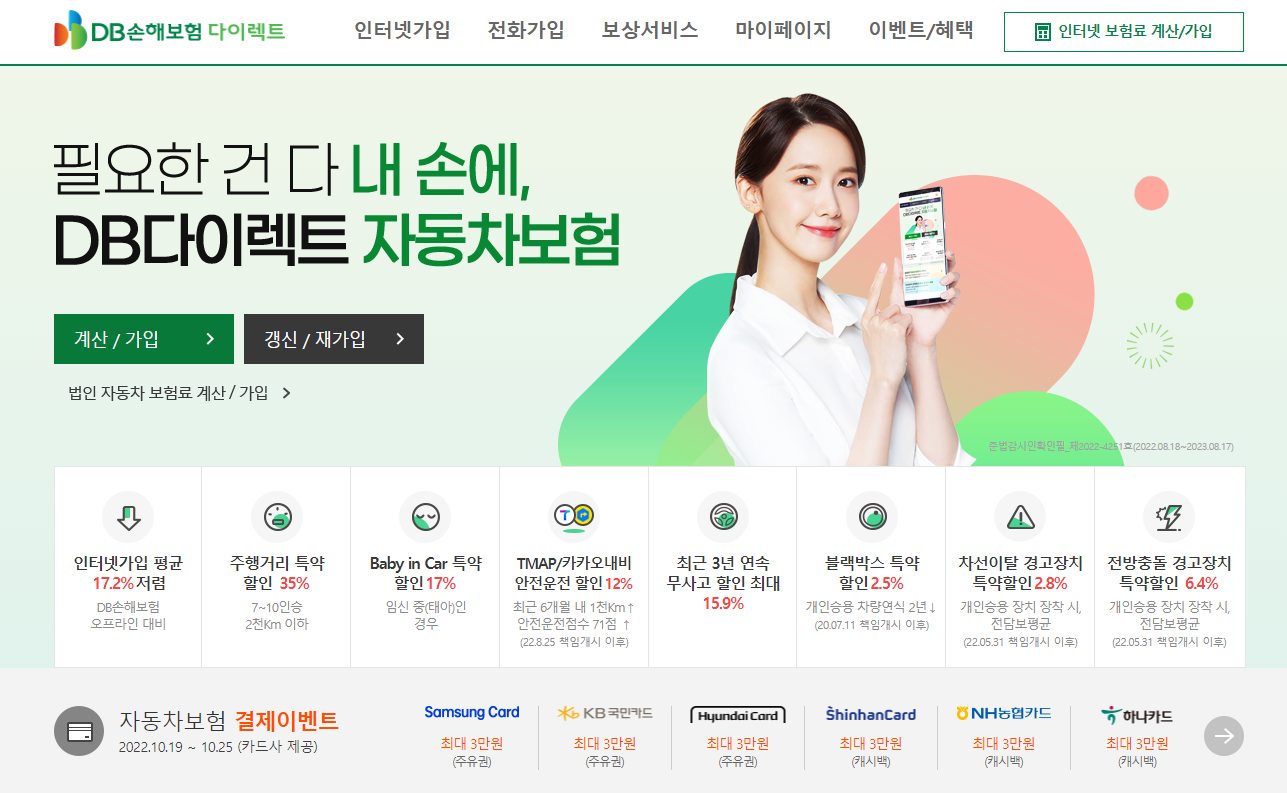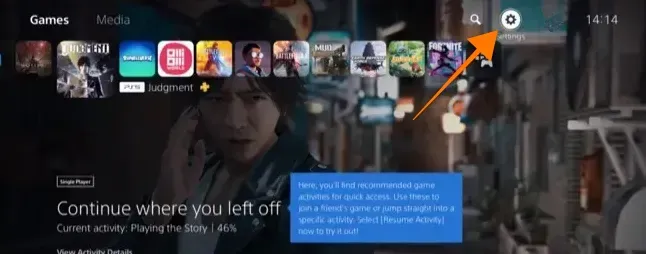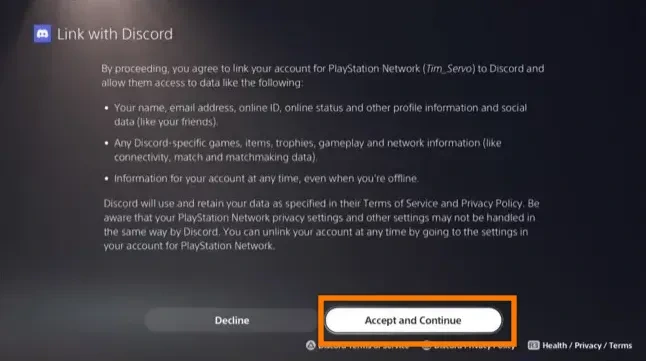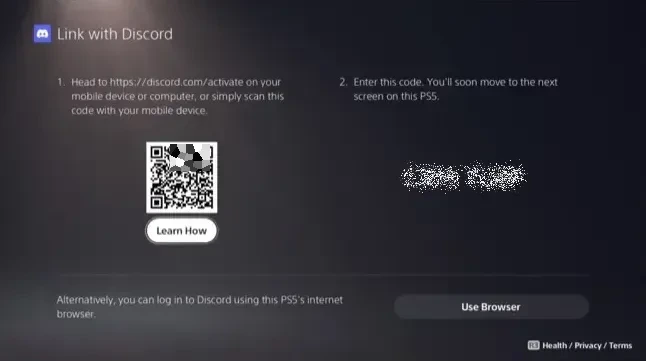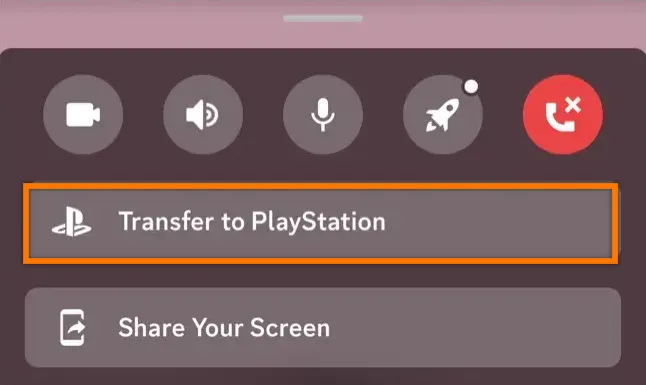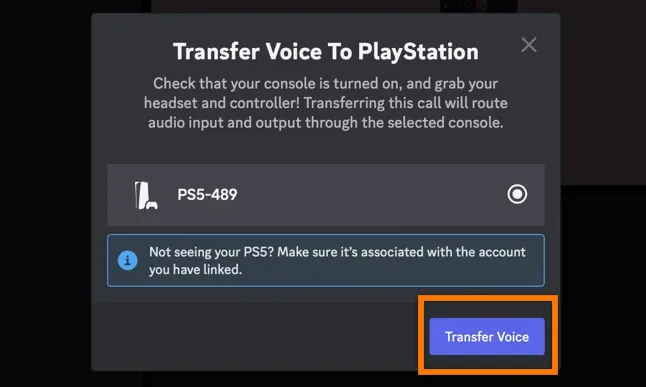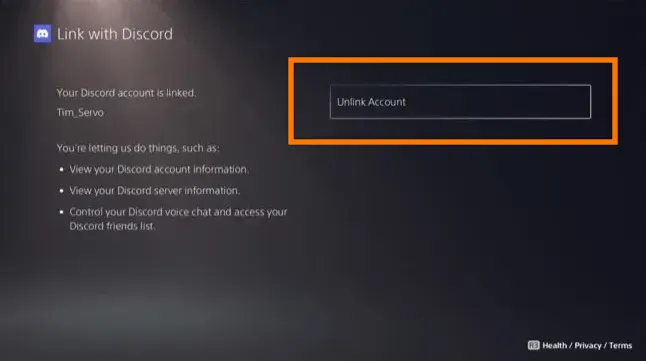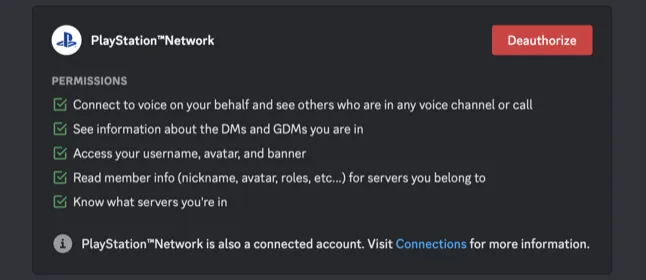PS5에서 Discord를 사용하려면 설정 → 사용자 및 계정 → 연결된 서비스로 이동하여 Discord에 로그인하거나 Discord 앱 또는 웹사이트에서 음성 채널에 가입한 다음 음성 채팅 옵션을 열고 Talk about the PlayStation에서 “On Transfer PlayStation”을 선택하세요. PS5.
PS5. PlayStation 5에서 Discord를 다운로드하고 사용하는 방법.
색인
PlayStation 5는 최신 게임 기술로 온라인 게임을 즐길 수 있는 대표적인 게임기입니다.
Discord는 게이머들이 서로 소통하기 위해 널리 사용하는 채팅 및 커뮤니케이션 플랫폼입니다.
PlayStation 5와 Discord를 연결하면 게임 플레이 중에 채팅, 음성 채팅, 파일 공유와 같은 다양한 기능을 즐길 수 있으므로 게임 커뮤니티에서 매우 유용합니다.
이 기사에서는 간단한 설정을 통해 PlayStation 5에서 Discord를 설정하는 방법, 사용 방법 및 유용한 기능에 대해 알아봅니다.
PS5에서 Discord를 설정하는 방법
Discord의 기본 단축키는 PlayStation 5 펌웨어 버전 7.0 이상에 따라 달라질 수 있으므로 먼저 PS5 설정에서 시스템 소프트웨어를 선택하고 시스템 소프트웨어를 업데이트하여 PS를 최신 상태로 유지하십시오.
PlayStation 5에서 Discord를 사용하려면 Discord 계정을 콘솔에 연결해야 합니다.
- PS5를 켜십시오 등록하다.
- 대시보드 오른쪽 상단에 있는 톱니바퀴 태도 아이콘을 선택합니다.
- 사용자 및 계정을 선택하고 연결된 서비스로 이동합니다.
- PS5에 추가할 수 있는 계정 목록이 나타납니다.
- “Discord” 및 “계정 연결”을 선택한 다음 PlayStation 및 Discord 연결 주의 사항을 확인하고 “동의 및 계속”을 클릭하여 계속 진행합니다.
- 지금 discord.com/activate로 이동하여 로그인하고 표시되는 코드를 입력하여 Discord 계정을 연결하세요. 또는 iPhone 또는 Android 스마트폰을 사용하여 화면에 나타나는 QR 코드를 스캔하여 더 빠르게 액세스할 수 있습니다.
- 코드를 입력한 후 “인증”을 클릭하여 Discord 페이지에서도 권한을 부여하십시오.
이제 PS5 화면이 업데이트되어 콘솔이 Discord 계정에 연결되었음을 알려줍니다.
PS5에서 Discord를 사용하는 방법
PS5는 Discord 인터페이스를 제공하지 않습니다.
그러나 PS5에서 DualSense 컨트롤러의 마이크와 스피커(또는 연결된 헤드셋)를 사용하여 음성 채팅에 참여할 수 있습니다.
이렇게 하려면 Discord 계정을 PS5에 연결하거나 Android, iPhone 또는 데스크탑용 공식 Discord 앱을 사용하거나 웹 인터페이스를 통해 채팅에 참여하고 PS5로 음성 채팅을 보내야 합니다.

모바일에서는 채널을 탭하고 PlayStation으로 전송 버튼을 탭하여 음성 채팅을 PS5로 전송할 수 있습니다.
Windows, Mac 또는 Linux에서 채널을 마우스 오른쪽 버튼으로 클릭하고 “PlayStation에서 참여” 또는 “PlayStation에서 전송”을 선택하여 음성 채팅을 PS5로 전송할 수 있습니다.
어느 쪽이든 PS5 리뷰 초대를 받은 후 음성 보내기 버튼을 클릭하면 통화가 PlayStation으로 전송됩니다.
PS5에서는 Discord 음성 채팅에 참여했음을 알리는 알림이 표시됩니다.
컨트롤러에서 “PS” 홈 버튼을 누르면 Discord 카드가 화면에 나타납니다.
카드의 X 버튼을 누르면 레벨, 종료 버튼, 빠른 채널 선택기 및 채팅 중인 다른 구성원의 개요를 포함한 몇 가지 추가 컨트롤이 잠금 해제됩니다.
PS5에서 Discord를 삭제하는 방법
설치된 Discord를 삭제하려면 PS5를 사용하거나 Discord를 사용하여 링크를 제거할 수 있습니다.
두 방법 모두 효과는 동일하므로 하나만 수행하면 됩니다.
PS5에서 Discord 연결 해제
PS5 설정 → 사용자 및 계정 → 연결된 서비스로 이동하여 Discord를 선택한 다음 계정 연결 해제를 클릭하기만 하면 됩니다.
이렇게 하면 PlayStation과 Discord 계정 간의 연결이 즉시 끊어집니다.
Discord에서 PS5 연결 해제
Discord를 통해 계정 연결을 해제하려면 Discord 앱 또는 웹 인터페이스를 열고 사용자 설정으로 이동하세요.
웹 또는 데스크톱 화면의 왼쪽 하단 모서리에 있는 “톱니바퀴” 설정 버튼을 클릭하거나 모바일 앱의 “사용자” 탭을 클릭하여 사용자 설정에 액세스할 수 있습니다.
여기에서 “인증된 앱”으로 이동하고 PlayStation Network 옆에 있는 “액세스 취소”를 클릭하거나 누릅니다.
이렇게 하면 Discord 계정에서 PlayStation 계정의 연결이 해제됩니다.
(함께 읽을 가치가 있음)
Discord가 멈추거나 작동하지 않을 때 해결하는 8가지 방법
Discord가 멈추거나 작동하지 않을 때 해결하는 8가지 방법
Discord는 게임에서 거의 없어서는 안 될 강력한 메신저가 되었습니다.
게임뿐만 아니라 일반 포스트 코로나 유저들도 이제 온라인 소통을 위해 디스코드를 많이 사용하는데 갑자기
onna.kr
Xbox에서 Discord를 다운로드하고 사용하는 방법.
Xbox에서 Discord를 다운로드하고 사용하는 방법.
Discord를 다운로드하고 Discord와 Xbox를 연결하여 Xbox 콘솔에서 플레이하는 동안 Discord에서 친구들과 음성 채팅을 하여 전체 Xbox 사용자 기반을 위한 공식 기능으로 만드는 방법.
onna.kr
Playstation 5. 화면 공유를 사용하는 방법 및 용도
Playstation 5. 화면 공유를 사용하는 방법 및 용도
PlayStation 5의 화면 공유 기능을 사용하는 것은 쉽습니다.
게임을 시작하면 친구와 채팅하고 게임 플레이의 실시간 비디오를 볼 수 있습니다.
플레이스테이션 5
onna.kr
Playstation 5. 키보드와 마우스 연결 및 사용
Playstation 5. 키보드와 마우스 연결 및 사용
PS5로 게임을 할 때는 분명히 컨트롤러를 사용하는데, 메시지를 입력해야 할 때 컨트롤러로 입력하는 것이 너무 귀찮습니다.
이러한 상황이 아니더라도 키보드와 마우스는 매우 유용합니다.
onna.kr
이상으로 포스팅을 마치겠습니다
앞으로 더 다양한
특별히 중요한 건 아니지만 아시는 분은 어딘가에 쓸 일이 있어서 다시 찾아오겠습니다.
감사해요


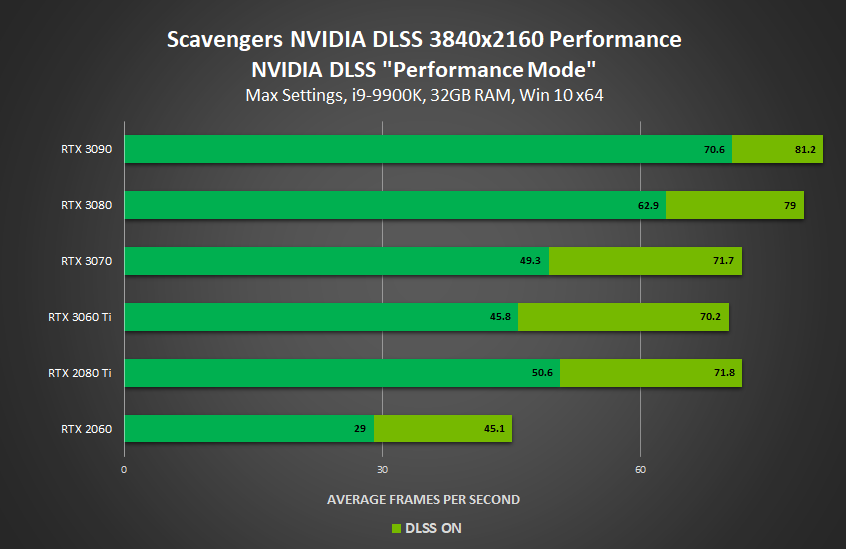
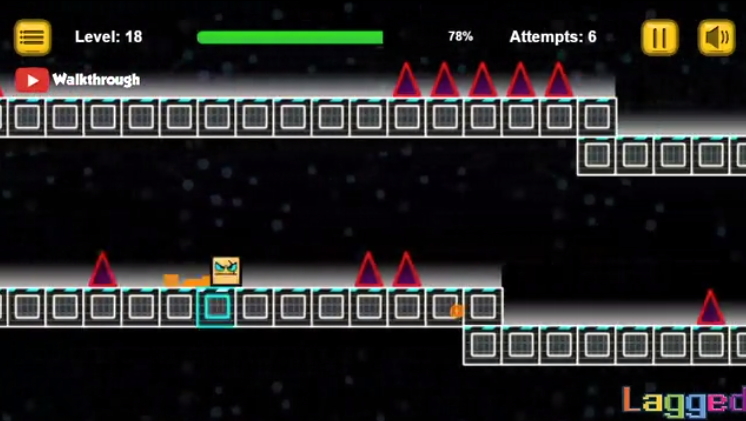
!["게임, 미래를 그리다" [드큐멘터리] KBS 다큐멘터리 "게임, 미래를 그리다" [드큐멘터리] KBS 다큐멘터리](https://blog.kakaocdn.net/dn/vtZEc/btrmXus3S2e/WiKeQ7n2Mwoq9Z11ibkhn1/img.jpg)