
처음 브랜드 PC를 쓰면 가성비가 떨어지고 비싸기 때문에 중소기업에서 조립 PC를 애용하는 곳이 많은 편이라고 생각합니다.
작은 실수 정도는 스스로 할 수 있을 정도였지만 한동안 컴퓨터에 관심이 없어 컴퓨터에 푹 빠졌던 것 같았는데 이번에 컴퓨터를 새로 구입한 후 좋은 기회를 얻어 컴퓨터를 조립하게 되었습니다.
일단 컴퓨터 조립을 알아본 후 결정해야 할 것을 먼저 추천하는 것부터 시작합니다.
목적/금액설정->부품결정->조립1. 컴퓨터용도, 금액결정에 200만원을 들이고 고사양인데 게임도 안하고 고성능의 작업을 필요로 하지 않는데 굳이 비싼 돈을 쓸 필요는 없을 것입니다.
목적이 명확해야 합니다.
단순 사무용 조립 PC라면 30~40만원대로도 충분한 성능을 발휘할 수 있고, 작업 프로그램에 따라 최신 고사양으로 맞추면 그래픽 카드 값이 예전과 달리 많이 나왔기 때문에 100만원은 기본적으로 넘지요. 용도에 맞게 예산에 맞게 금액 결정해주세요.1) 사무용 (웹서핑, 동영상 강의, 유튜브 시청 등) 2) 작업용 (3D캐드, 디자인, 영상작업 등) 3) 게임용 (원하는 게임의 사양 정도에 따라 저사양 / 고사양인지 등)
2. 부품 결정 1) CPU : 요즘 라데온이 좋지만 사무용으로는 호환성 측면이나 내장 글루픽이 있는 인텔이 좋다고 한다.
2) 마더보드 : 에이스, 기가바이트, MSI를 주로 많이 사용. CPU와의 호환성을 반드시 확인해야 한다.
메모리(RAM): 용량은 (4G+4G=8GB), (8+8=16GB) 하지만 옛 컴퓨터는 8G였지만 보급형 PC를 많이 사용했다.
4) 저장장치(SSD/HDD) : SSD는 높고 속도가 빠르지만 데이터 복구는 어려워 주로 이곳에 윈도우를 설치하고 HDD는 저장용으로 사용. HDD는 속도는 느리지만 복구가 쉬워 아예 망가지는 경우가 드물다.
저렴하게 생각한다면 SSD는 120G, HDD는 1TB 정도를 많이 쓴다5) 파워 : 최소 500W 이상을 권장했는데 그래픽 카드나 다른 장치의 전력이 많을수록 높은 파워를 추천한다고 하는데 너무 높은 것은 또 좋지 않다고 한다.
6) 케이스 : 요즘은 라이트 업도 하고 화려하고 예쁜 디자인도 많아 개인 취향에 따라 선택7) 기타 : 그래픽 카드, 쿨러 등 메인 보드와 케이스에 따라 호환될 수 있으므로 확인하여 결정하여야 함
3.의 조립 유튜브나 블로거를 보면 케이스와 파워를 먼저 조립하는 사람도 있는데 저러한 경우 메인보드-CPU 실장부터 하시는데 정해진 방법이 없고 뭘로 서울에 갈 수 있으면 되듯이 편하게 잘 조립만 하시면 됩니다.
저와 같은 경우 절차는 메인보드와 CPU탑재->쿨러장착->SSD장착->메모리장착->케이스와 파워장착->케이스에 메인보드장착->파워라인장착->케이스커버 마무리
목적 : 사무용 2D 캐드 작업 + 서핑 용차 같은 경우 사무용과 작업용 중간 정도의 스펙 사항에 3D 작업까지는 없어도 2D 캐드 작업 시 무난하게 이용, 다중 작업 시 문제 없을 정도.나중에 외장 그래픽 구입 시 호환되듯이 너무 오래된 제품은 사용하지 않는다.
사용제품 – CPU : 인텔 코어 i5-11세대 11400 로켓레이크 S정품 (21~22만원) – 메인보드 : ASUS PRIME B560 M-A 코잇 (11~12만원) – RAM : – SSD : SK하이닉스 Gold P31 M.2 NVMe 500GB 정품 (9~10만원) 엡실제품 (9~10만원) – 파워 : 마이크로닉스 Gold P400 만원 (EUHINA LO LEAM.만원) (PC COL COLANA LO PORUS 500GB : Classic II CLAF 500GB : Classic)
전체가격:약 52~53만원
11월말 부르프때 주문했는데 지금 가격차이는 1~만원씩 차이가 나곤 해요. 부수적으로 모니터, 마우스, 키보드, 선물받은 램까지 추가된다면(비브렌두에 23인치 모니터, 마우스, 키보드로 사용할 경우) 저렴하게는 10만원대에서 브랜드에 좋은 물건을 찾는다면 야당 50만원 이상까지 다양하게 맞출 수 있을 것입니다.
고사양 프로그램을 사용해야 하기 때문에 일반 사무용이라고 하기에는 좀 좋은 사양에 맞춘 것이지만, 인터넷+단순 엑셀 작업 등에서 사용할 목적으로 추천한다면 MSI MAG B450M+RAM 8G+파워 600W+SSD 500GB 정도가 무난하다고 하네요.
참고로 인텔사 11400에 추가로 에어컨을 구입한 이유는 내장그래픽카드 때문인지 cpu의 온도가 기존 에어컨으로만 비치지 않는 경향이 있어 안정적으로 길게 쓰기 위해서에요.
구매한 제품 디테일 컷



언박싱 중 케이스, アン
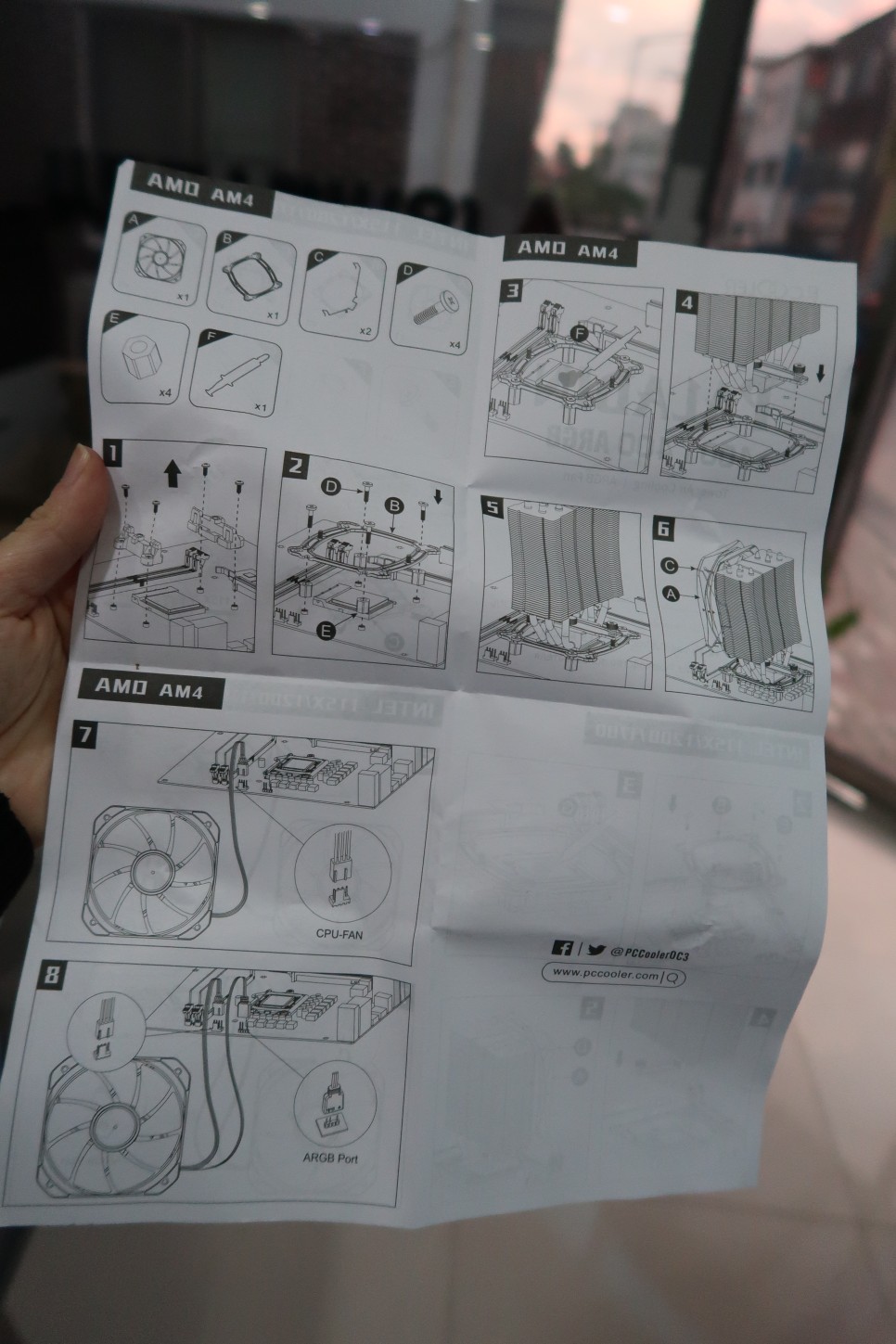


머더보드, CPU, 파워
일단 메인보드에 CPU를 장착하는 것부터 시작했어요.


설명서에 아주 자세하게 써놔서 초보자도 쉽게 할 수 있을 것 같아요부품마다 순서대로 어떻게 장착해야 하는지 잘 읽고 그대로 하면 됩니다.
조립을 많이 해봐도 새 제품을 쓰려면 제품마다 조금씩 달라서 설명서를 잘 읽어야 한대요.



컴퓨터를 조립할 때 우선적으로 메인보드의 소켓에 맞는 CPU를 구입해야 합니다.
AM4 소켓에 대응하는 보드 중에서도 나는 B560M를 구입했지만, 기본 사무용이라면 ASUSA320M로도 충분하다.
같은 AM4 소켓이라도 최신 CPU를 지원하지 않는 경우도 있다고 하니 구입 전에 잘 확인해 두어야 할 것입니다.
가운데 in search of incredible이라고 써 있는 플라스틱을 빼면 오른쪽 사진과 같은 모양이 되는데, 그 CPU를 장착하는 곳입니다.

cpu 인텔 코어 i5-11 세대 1 1400 로켓 레이크s의 모습!
내장 그래픽(UHD 730)을 지원하여 외장 그래픽이 너무 부담스러워서 선택한 이유 중 하나였던 제품입니다.
인텔 500시리즈 칩셋으로 새로운 RAM 오버 크래킹까지 지원.기본 3년 보장



CPU 좌측 하단 부분에 삼각형 모양으로 표시되어 있는데 위아래가 맞도록 적절히 장착!

장착한 모습, 그리고 앞면에 스탠드도 장착.스탠드 장착시 나사 4곳을 조금씩 먼저 전부 적당히 손가락으로 올려준 후 드릴이나 드라이버로 꽉 조인다.
(1군데씩 모두 조이면 다른곳 장착이 어렵다)


어? 이거 생각보다 가성비 포먼스가 좋았던 드라이버크고 무거운 드릴만 보고 이렇게 작고 한 손에 딱 맞는 가벼운 드라이버는 처음 보는 터라 참신했다.

그리스를 곱게 칠해야 열전도율이 좋아져서 CPU가 안 탄대요

먼 시절 엑스표로 정해놓고


그리스 도포 전/후 빈틈없이 꼼꼼히 도포했습니다.
작업시 만약 머리가 길다면 반드시 묶어서 작업요망.아무 생각 없이 작업하다가 머리카락에 박히는 사태 발생.

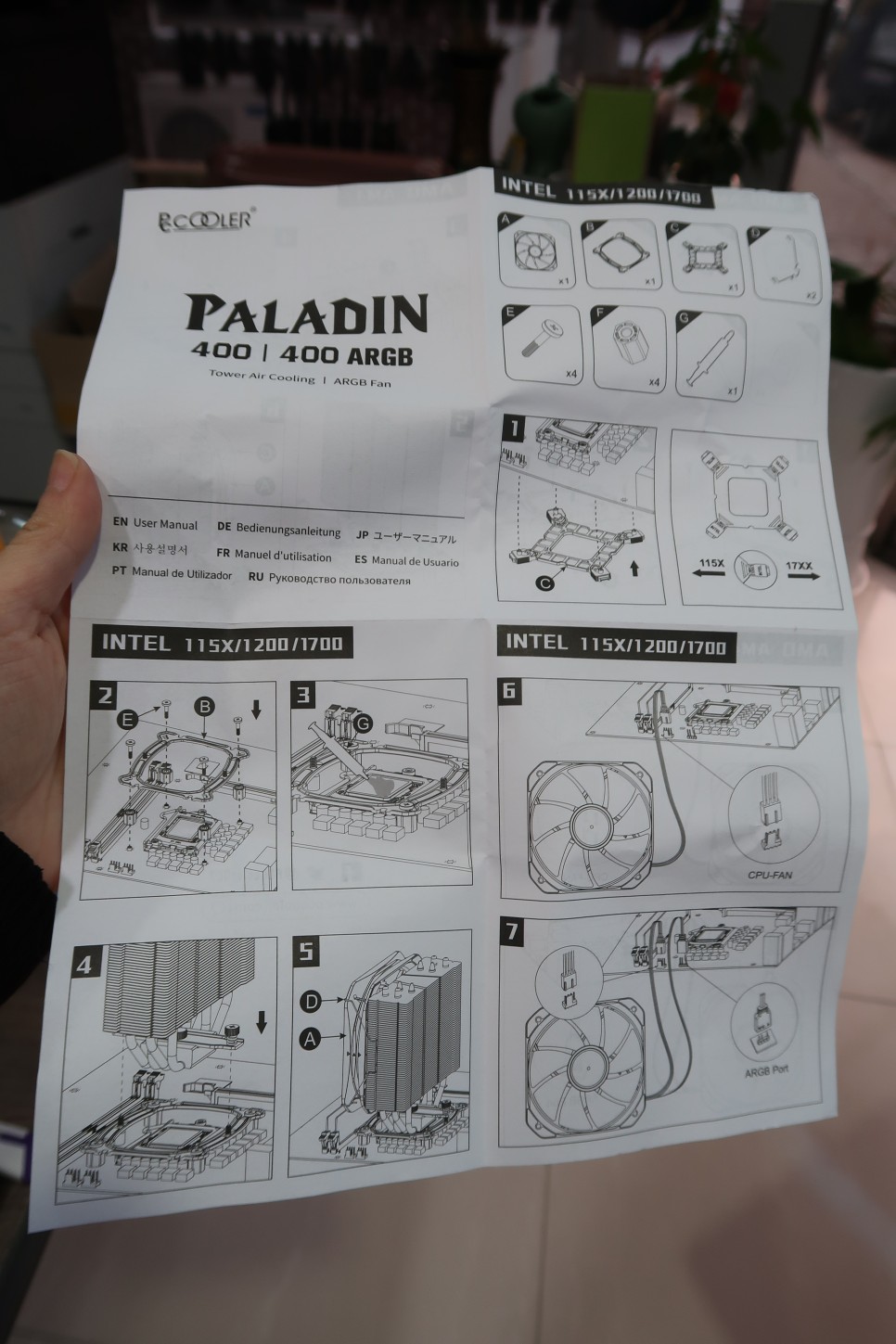
케이스에 기본적으로 장착되어 있는 선들이지만 케이스쿨러 전원선과 파워 주변의 전원선을 각각 꽂아야 합니다.


저는 에어컨을 틀고 다른 작업을 했는데 순서를 바꿔 펜을 나중에 켜는 게 더 편했던 것 같아요먼저 에어컨을 장착하고 나면, 나중에 다른 작업을 할 때 손이 끼어서 불편을 느꼈습니다.
(기본 에어컨을 장착했더라면, 조금 작고 편해졌을지도 모른다.
오피스 PC라면 기본 쿨러로 충분히 사용 가능하므로 추가구매 X)
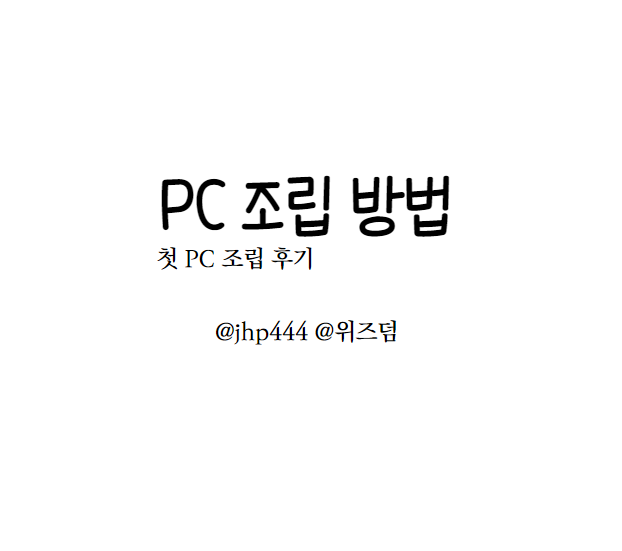
에어컨 장착 후선도 삽입.





그리고 펜 바로 옆쪽에 플레이트를 떼어낸 뒤 SSD를 방향에 맞게 얹고 다시 붙이기만 하면 된다.
SK하이닉스 Gold P31SSD는 요즘 나오는 SSD는 마치 RAM 같네요.옛날 방식의 SATA라면 SATA 케이블로 거기에 맞춰서 올리면 됩니다.


그리고 양고기 장착.
왼쪽램은 최신식, 오른쪽램은 예전에 사용하던 구식램입니다.
이전까지의 램들은 약간 한쪽에 기울어진 홈이 있어서 어느 방향으로 꽂아야 하는지 알 수 있었지만, 최근 램들은 가운데 홈이 파여 있어서 방향을 잘 맞춰 장착해야 했습니다.
슬롯이 4개인데, 색상에 맞게 1, 3번째 혹은 2, 4번째 같은 색상의 슬롯에 장착하면 효율이 좋다고 합니다.
두 번째 슬롯에서 사용하는 것이 좋으며, 1개만 장착해야 한다면 4번째 슬롯의 이용을 권장합니다.
그리고 웬만하면 같은 용량의 걸로. 8+8, 16+16 방식으로 하는 게 좋대요.딸깍 소리가 나게 꾹 눌러줍니다.



본체 뒷부분에 파워 오프가 될 수 있는 부분이 바깥쪽으로 나오게 해서 장착.

메인보드 장착 전에 낮은 은색 판(백플레이트)을 먼저 꽂은 후 장착해야 합니다.
저는 다 달아놓고, 저걸 안 찍어놔서 다시 빼놓는데 시간이 두 배 더 걸린다;; 각 포트에 가로로 조금씩 튀어나온 건 처음에는 안에 넣는 걸로 생각했는데, 그냥 놓는 거였어요.구부리거나 하지 말고 그대로 끼워 넣으세요.

메인보드 케이스에 장착




그리고 오른쪽 아랫부분에 써있는 대로 시스템 구동 관련 핀을 순서대로 뽑으시면 됩니다+HDD-, LED+, LED-, RESETSW, POWERSW.+-를 잘 구분해서 배치합니다.
잘 모르면 설명서를 읽어보면 나와요.
다 연결되면 마지막에 케이스까지 닫아줘
파워 전원코드 연결, 주변기기(모니터, 마우스, 키보드)를 설치하고 OS를 설치하니 이번엔 PC를 쓰면 되겠어요.
이상으로 첫 조립 PC후기. 나중에 다시 조립할 수 있다면 재보고 및 활용하기 위해 기억하기 위한 용도정리문을 마치도록 하겠습니다.
아, 덧붙여서 내년 CPU 인텔 12400과 램 5세대가 발매 예정이라고 하니 관련 메인보드는 저렴해질 테니 구입 예정이 있다면 좀 더 기다렸다가 사는 것도 좋을 것 같습니다.
참고하세요
구매처 – CPU : 인텔 코어 i5-11세대 11400 로켓레이크 S정품(21~22만원)-마더보드 : ASUS PRIME B560 M-A 코잇(11~12만원)-RAM : – SSD : SK하이닉스 Gold P31 M.2 NVMe 500GB정품(9~10만원)-SAM : 마이크로닉스 5~6만원) 5~6만원케이스(풀체인지 5~6만원) : 마이크로닉스 Gold P31 MICE 500GB 5~6만원:마이크로닉스 PLAM : 마이크로닉스 PORICE 308308308308308308308307
위 링크를 통해 구매 시 파트너스 활동에서 일정액의 수수료를 받을 수 있다.
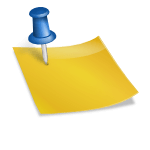
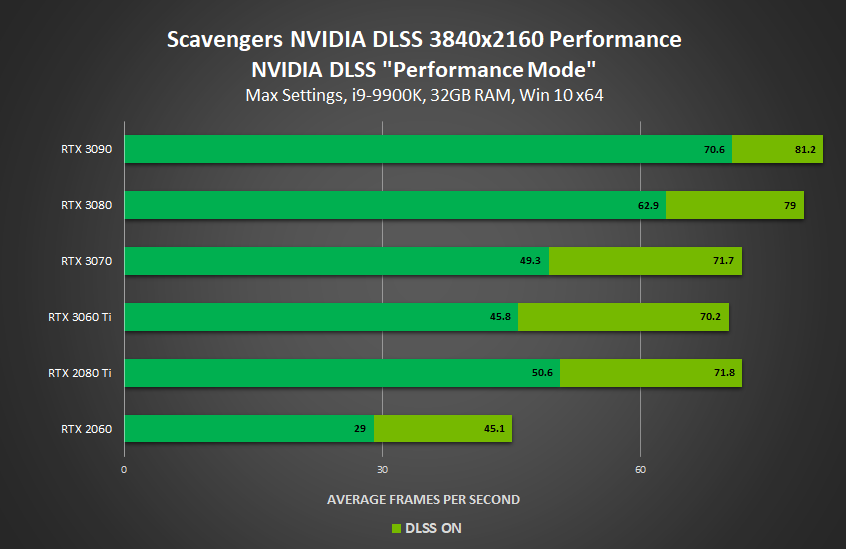
!["게임, 미래를 그리다" [드큐멘터리] KBS 다큐멘터리 "게임, 미래를 그리다" [드큐멘터리] KBS 다큐멘터리](https://blog.kakaocdn.net/dn/vtZEc/btrmXus3S2e/WiKeQ7n2Mwoq9Z11ibkhn1/img.jpg)